続-ゆうちょに入れたフィッシュウォールを起動時に出さない
前回の
「ゆうちょダイレクトに入れた
フィッシュウォールを起動時に出さない」は、
方法が不充分でした。
申しわけ有りませんでした。
今回の方法を
前回の方法に加えてやってください。
そうすれば
パソコン起動時に出てこないようになります。

1回でも使用すると、次回の起動時に案内が出てきます
前回では、
ゆうちょダイレクト使用後、
次回までは使わないのであれば、

もしこのバーに小さいPWがなければ、
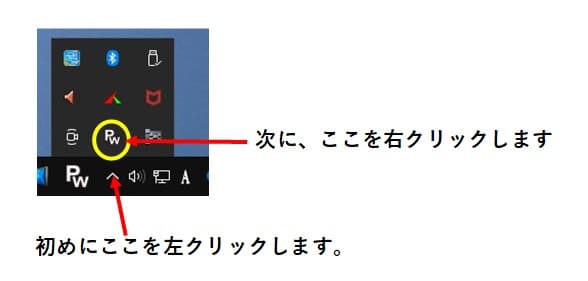
いずれの場合も
下記のような選択リストが出てきますので、
最後に「 PhishWallを終了」を左クリックします。
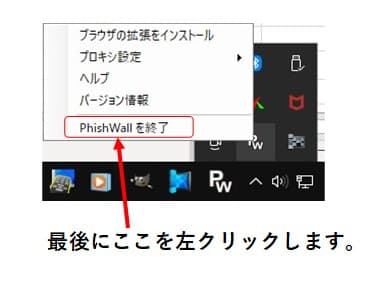
これでフィッシュウォールは終了です。
と案内させていただきました。
この処理で、
次回パソコン起動時には
下記のような表示は出ません
という説明をさせていただいたわけです。
しかしながら、
実際には起ち上げたパソコンで
1回でも使用すれば、
再起動した時や次回の起ち上げの時には、
下記の表示が現れてしまいます。
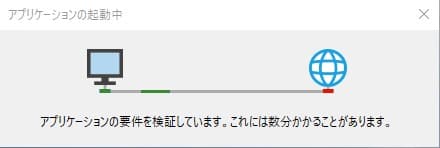
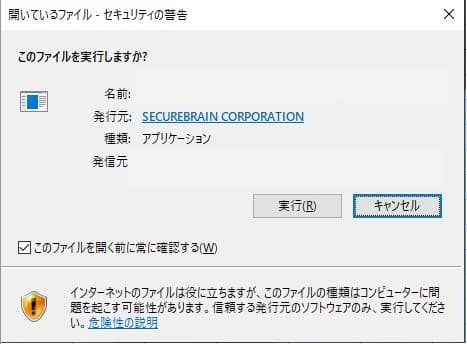
2ヶ所のスタートアップから削除と作動停止
前回のスタートアップ削除措置
前回の案内においては、
下図のスタートアップの中にある
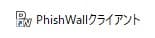
を削除して
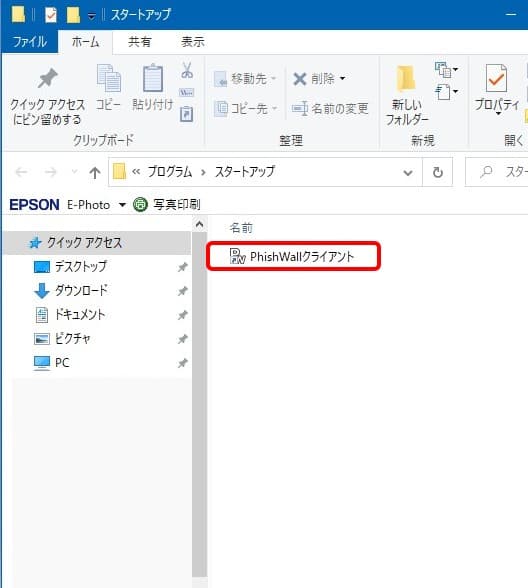
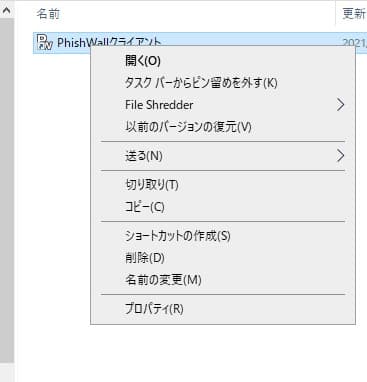
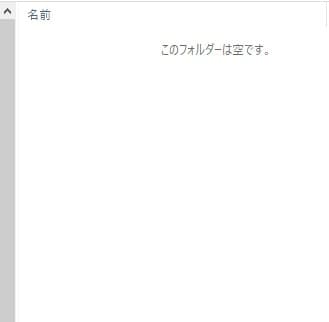
削除されたのを確認してから
スタートアップを閉じてもらいました。
そしてこれが完了したら、
フィッシュウォールの案内が
出てこなくなったことを確認してみました。
その為に、
一旦再起動をさせ、
パソコン起動時に
フィッシュウォールの案内が
出てこなくなったことが確認できました。
このスタートアップから
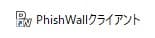
を削除して、
すぐに再起動をした時には、
パソコン起動時に
フィッシュウォールの案内が出てこなくなります。
しかし、
パソコンを使用中に
フィッシュウォールを使用した場合、
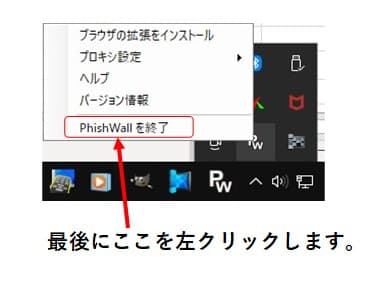
この処置をしても、
次回のパソコン起動時には、
案内が出てきてしまいます。
このような現象を回避するためには、
異なった箇所にある別の
「スタートアップ」の作動を
止める必要があったのです。
今回はスタートアップ作動停止措置となります
前回のスタートアップ削除措置に加え、
今回ご案内させていただくのは、
タスクマネージャー内の
「スタートアップ」の作動を止める為の措置です。
まずタスクバー(起動時画面最下段のバー)の
右はじよりの
日付と時間の箇所に
カーソルを持って行き、
右クリックをしてください。
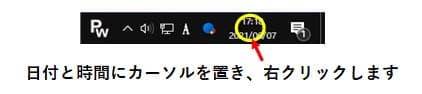
そうすると、
下図のようなリストバーが出てきます。
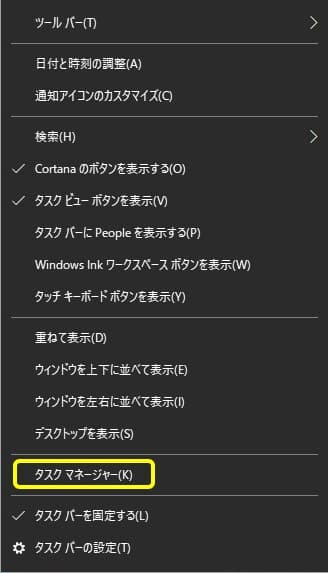
このリストから
「タスクマネージャー」を
左クリックしてください。
そうすると、
下図のようなリストが出てきます。
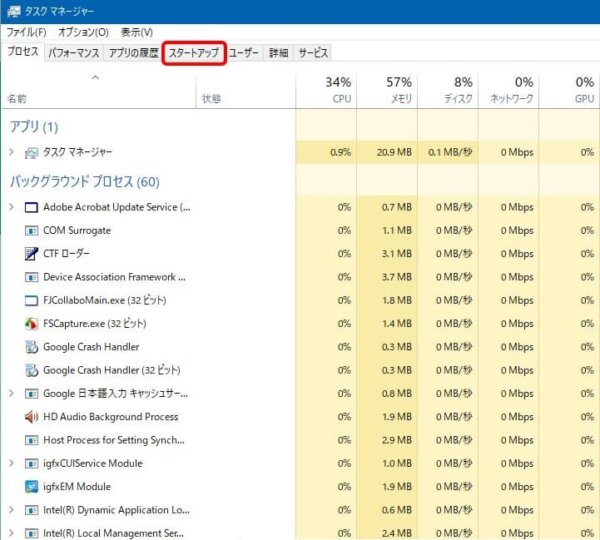
この上段の「スタートアップ」を
左クリックしてください。
次に下図のようなリストが出てきます。
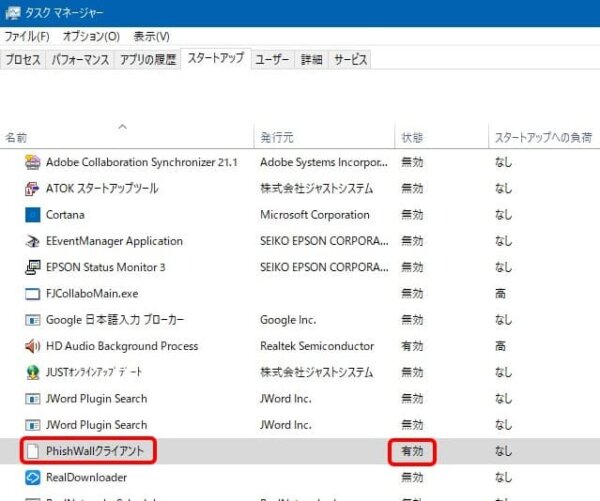
この中に「PhishWallクライアント」があります。
これが「有効」になっているので、
一旦使用すると次回の起動時には
出てきてしまうのです。
これを「無効」にします。
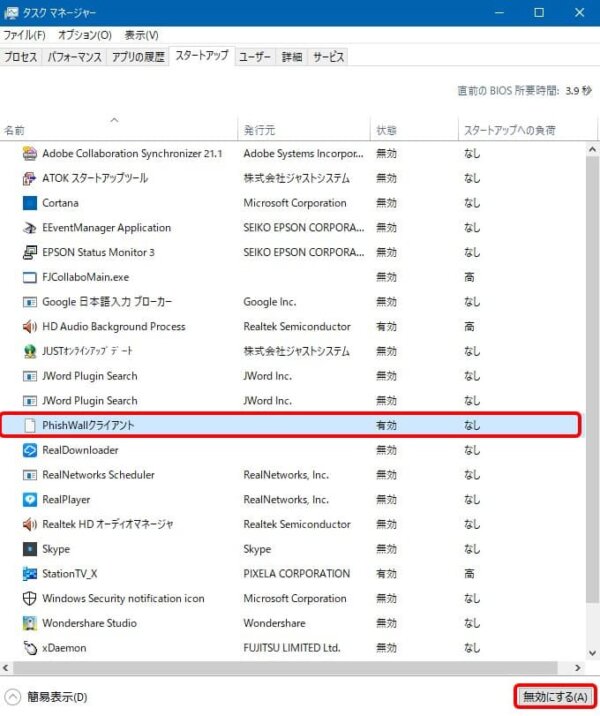
「PhishWallクライアント」カーソルを合わせ、
右クリックをすると、
下段右端の表示が「無効にする(A)」
に変わります。
そうしたら、その「無効にする(A)」
を左クリックします。
これで「PhishWallクライアント」は
無効となります。
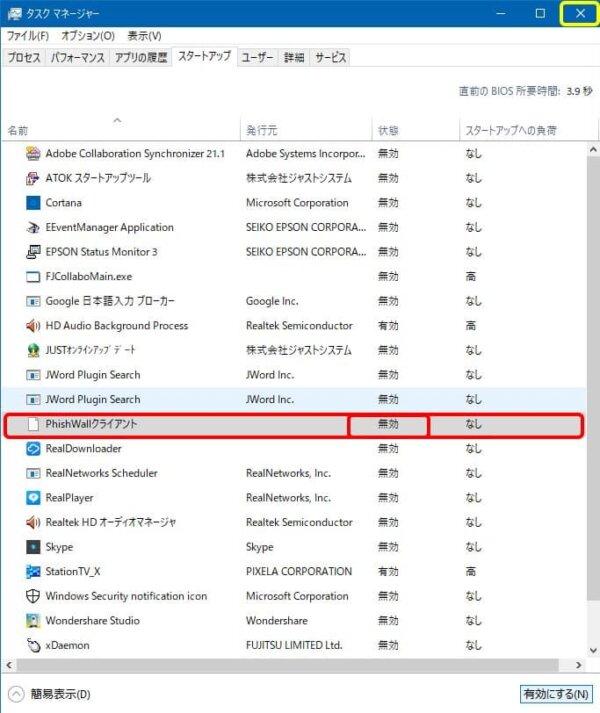
最後に上段右端の
☓マークを押して終了します。
この処置によって、
今後フィッシュウォール
を使用した後に再起動しても
案内バーが出てくることはなくなります。
ま と め
私のパソコンのブラウザは、
グーグルクロームです。
インターネットエクスプローラーや
ファイアーフォックス等、
ブラウザの違いによっても、
処置方法は若干異なります。
起動時に毎回、
表示されるのが
本当にうっとうしくていやだ、
という方へのお勧めの処置です。
少しでもお役に立てれば
嬉しい限りです。
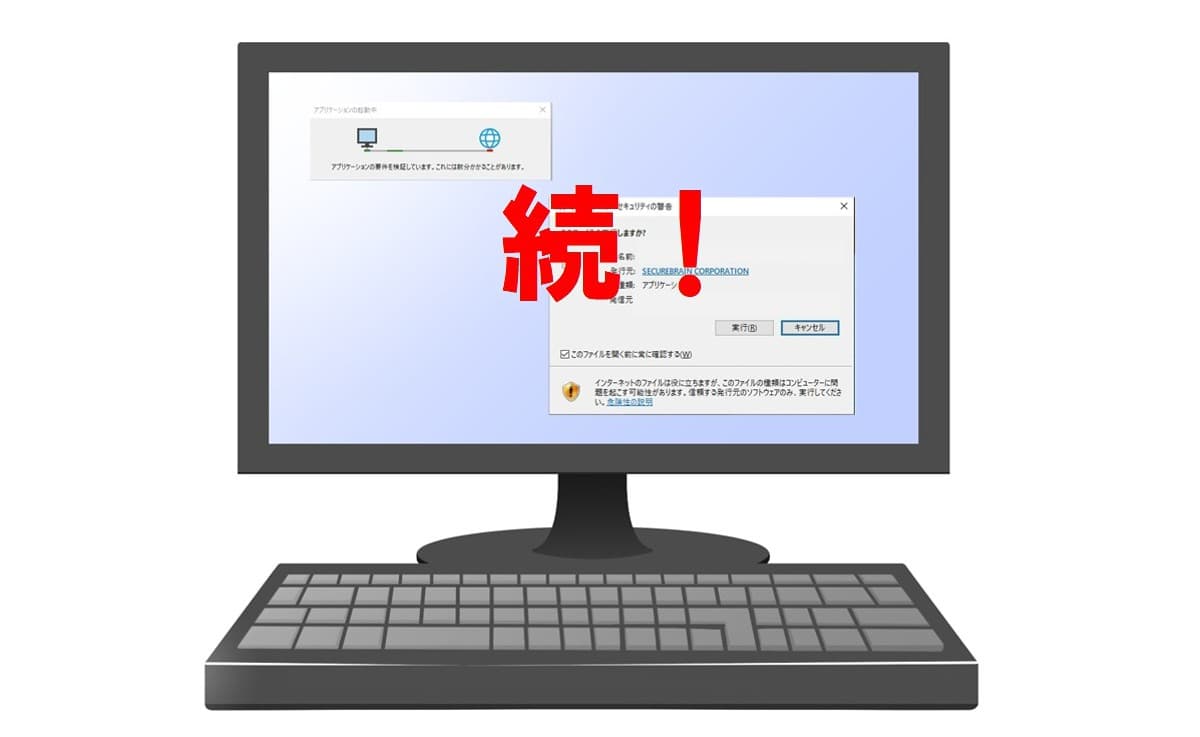



コメント